Support: TrackView GPS Platform Basics
Dec 25th 2023
TrackView GPS Platform Basics
Welcome, customers! Here at BrickHouse Security, we're proud to provide GPS tracking service to tens of thousands of active customers. Over the past decade, and by listening to our customers, we now offer the most intuitive, user-friendly GPS platform in the business. In this document, we'll show you everything you need to know to get the most out of our platform.
Logging In
Getting to the platform is easy. Go to brickhousesecurity.com, hover over Login at the top of the page, and click GPS.
The login credentials were sent to you via email. If you don't remember your password, click on the Forgot Password option, which will ask for your username and your email address (which are most likely the same thing). If you don't see a Forgot Password option on the login page, click Submit, there will be a Forgot Password option on the next page.
Now That You're Logged In
The TrackView GPS platform is loaded with features, all of which are easily accessed through the Dashboard. Note that not all features are available on all device models.
Once you're logged in if you'd like to change your password, click on your name in the upper right corner of the page and enter your new information. To return to your map, click on the Quick View tab on the left next to the BrickHouse Security logo.
To change your map view, click on the Plus Sign below your name in the upper right-hand corner of your map.
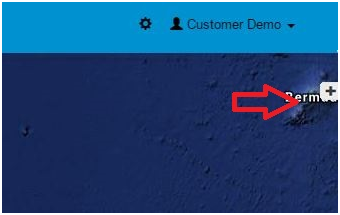
Changing Your Password
Click on your name in the upper right corner and then click on Change Password.
Getting to Know Your Dashboard
Now that your map and password are configured, you're ready to explore your Dashboard, located at the bottom of your map. You can expand or minimize the Dashboard by clicking the Open/Close button at the top of the panel. Your Dashboard will serve as the brain of your GPS tracker, allowing you to access all of the features the platform has to offer.
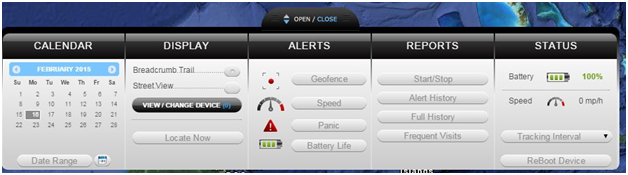
Finding a Device's Current Location
Also known as "pinging" a device, to get a current tracker location, click the Locate Now button under the Display header of your Dashboard. To select a different device, click on the View/Change Device button.
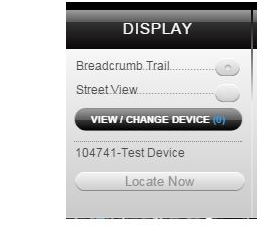
Using the Panic Button
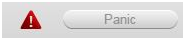
The Panic, or SOS alert, allows a GPS device holder to generate an alert that something is wrong by holding down a button on the device until the three lights on the device are lit up.
To configure a Panic/SOS alert, click on the Panic button underneath the Alerts header of your Dashboard. In the pop-up menu, click Load Default, then select the device you wish to configure; finally, enter the email address you wish to receive the alert. You can also have the alert sent via text message to a cell phone by clicking the Plus Sign, entering the phone number and choosing the carrier. Generating an alert will not only send an email/text alert, but it will change the device's representative icon on the map. If you want a different icon to appear when the button is pressed, choose an icon from the Alert Image dropdown. When your alert is configured to your liking, click Save.
Getting a Full History Report
Under the Reports header of your Dashboard, click on the Full History button to run a report of your tracker's activity. First, select the device for which you'd like to run the report on the left, and choose a date range for the report on the right. Next, click the magnifying glass button to run the report.
To export this report to an Excel document (you must have Excel installed on your computer for this to work), click the Excel icon on the right after you've run the report.
This report will show you all tracking activity, Geofence (Safe Spot) alerts, low battery alerts, speed and panic reports for that time period. This report is the most comprehensive way to view tracker activity in a defined timeframe.
Creating Geofences and Geofence Alerts
Geofences (similar to Safe Spots) alert you when your tracker has left or entered a predefined area. Much like Panic alerts, you can have the system change the tracking point into a different icon or have it notify you via email or text message.
To create a Geofence alert, click on the Geofence button underneath the Alert header. Click on the Create New Geofence tab on the top of the pop-up window. Next, choose the shape of your Geofence, draw a zone on the map, and then name it and enter a description. When you click Save, you'll then go to the Assign Geofence tab. Here you'll select the device for which you'd like to apply the Geofence, whether you'd like to be alerted when the device enters and/or exits the zone, and when the alert is in effect.
Finally, go to the Geofence Alert Configuration tab and set up the specifics of the notifications you want. You can choose what days and what times to be notified. Ignore Duplicates will help you avoid the system sending you multiple notifications. Enter your contact information for where you want your email or text. Then click on save when you are done.
Hopefully, this document has shown you the basics of where to start with the TrackView GPS platform. Our customer and technical support team have created countless videos and documents aimed to help you get the most out of our platform. Click
this link for additional materials.
