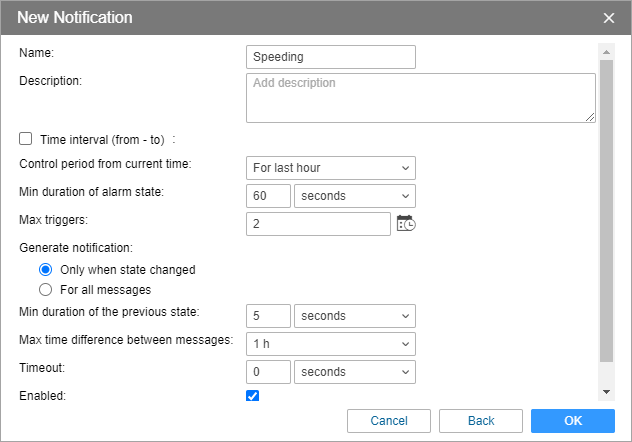Support: Creating Geofences and Notifications
Feb 1st 2024
Creating Geofences and Notifications
Creating a New Geofence
By setting up a geofence and creating notifications for it, the GPS device can alert you when the vehicle you are monitoring enters or exits the pre-selected area. You will be notified via text or email if the car crosses the zone.
Geofences can be used to control units’ activity in these areas or, on the contrary, outside them. You can choose an image for a geofence or add a description. A geofence can have a shape of a line (for example, an avenue or any road), a polygon (a city or park, or plant), or a circle with any radius.
To set up your first geofence, please follow the steps below.
1. Log in to your GPS Account on the Desktop Site, and click on the "Geofences" Tab.
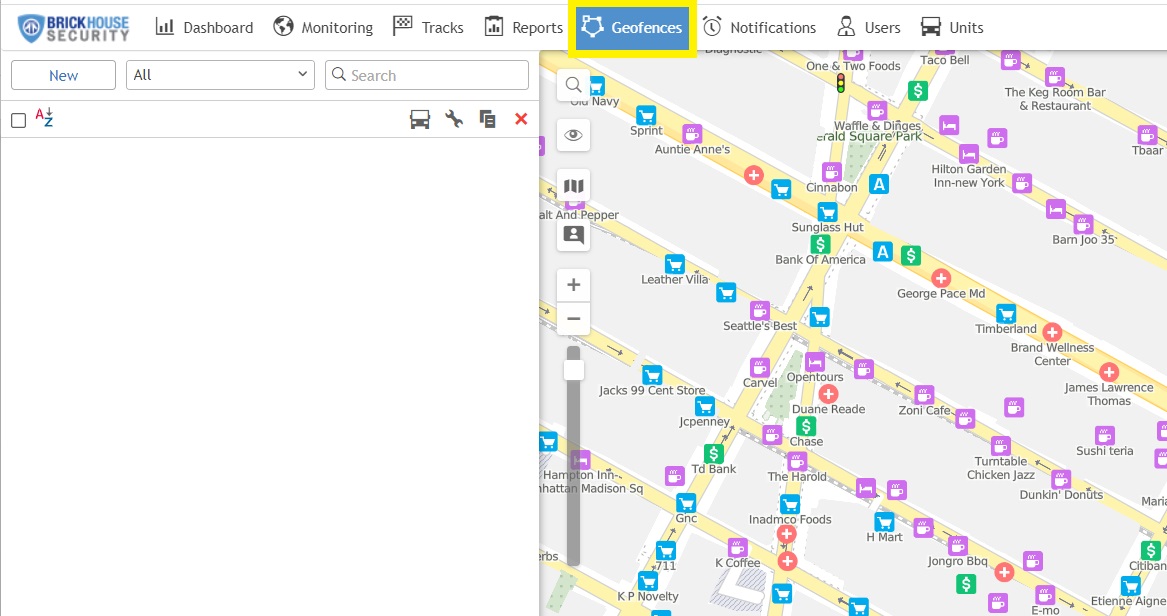
2. Click the magnifying glass icon, and type in the address.
Tip: Zoom into the area on the map where you would like to create the geofence. To get the most accurate results, be sure to center the geofence at the primary location and make it large enough to enclose the surrounding perimeter outside the fixed address.
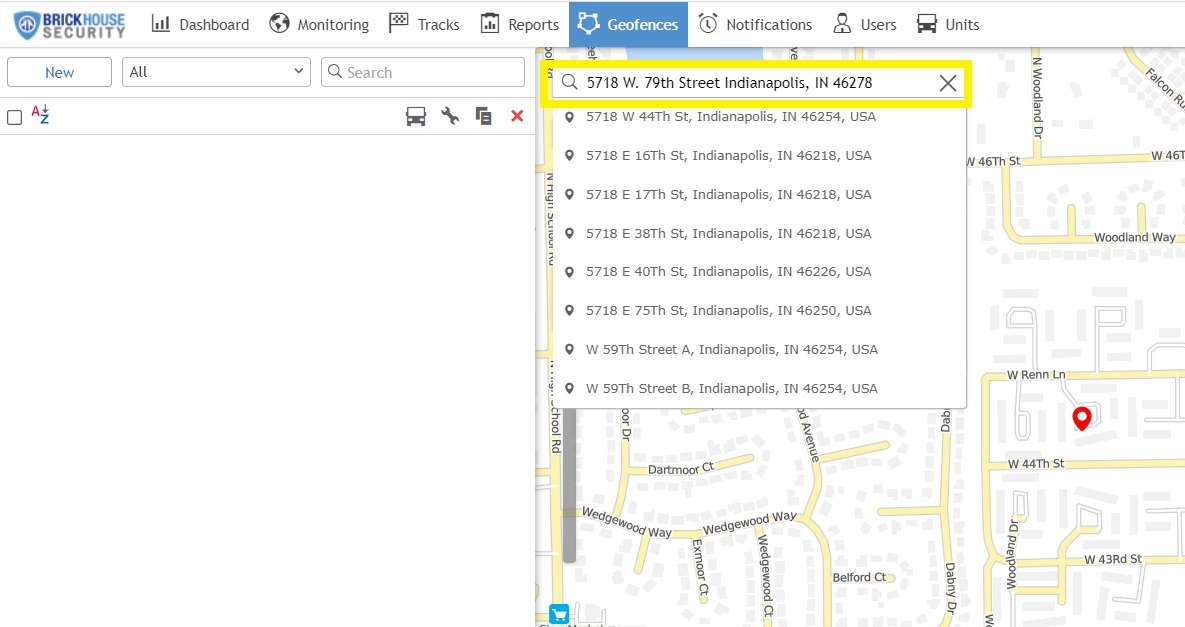
3. Click on New in the menu and give your geofence a clear name and description. It will be helpful when you receive alerts, as you will know which geofence is being triggered and can find the vehicle quickly.
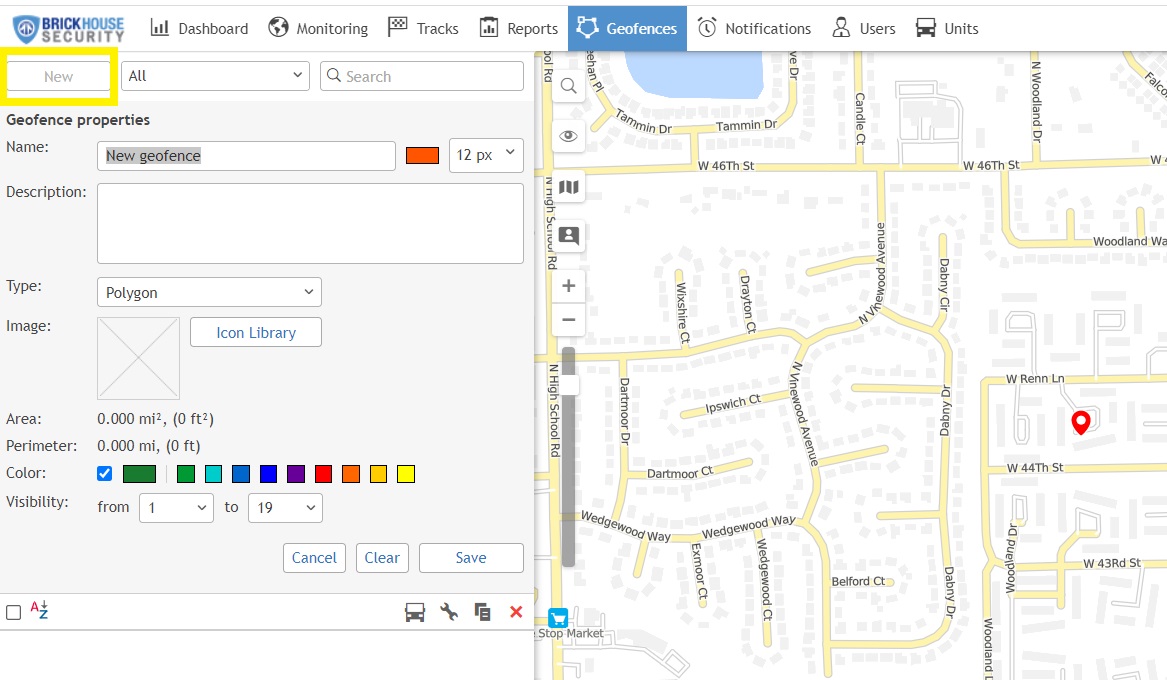
4. After clicking the New button, a help window appears to provide you with instructions about drawing geofences. Choose a geofence type on the left: line, polygon, or circle.
Map a geofence. Here are the basic rules for mapping a geofence:
- Double-click on any place on the map to put the first point. Then add more points using the same method. Put the points as close or as far from each other as you want.
- Double-click on a segment between them to insert a point between two other points.
- To move a point to another place, click on it and holding the left mouse button, drag it to another place on the map. Then release the mouse button.
- To delete a point, just double-click on it. Note that points cannot be deleted if there are only two points – for lines, or three – for polygons.
We suggest starting with a circular geofence. Click on the spot on the map you want the geofence to be centered. You can move the center of your geofence by selecting the dot on your map, and while holding down your mouse key, drag the dot to where you want the geofence centered on the map. To increase the size of your geofence, change the number in the Radius, ft box until your geofence is the size you want.
Remember: You can zoom in on the map for more detail. The default geofence area is 100 feet.
Circle:
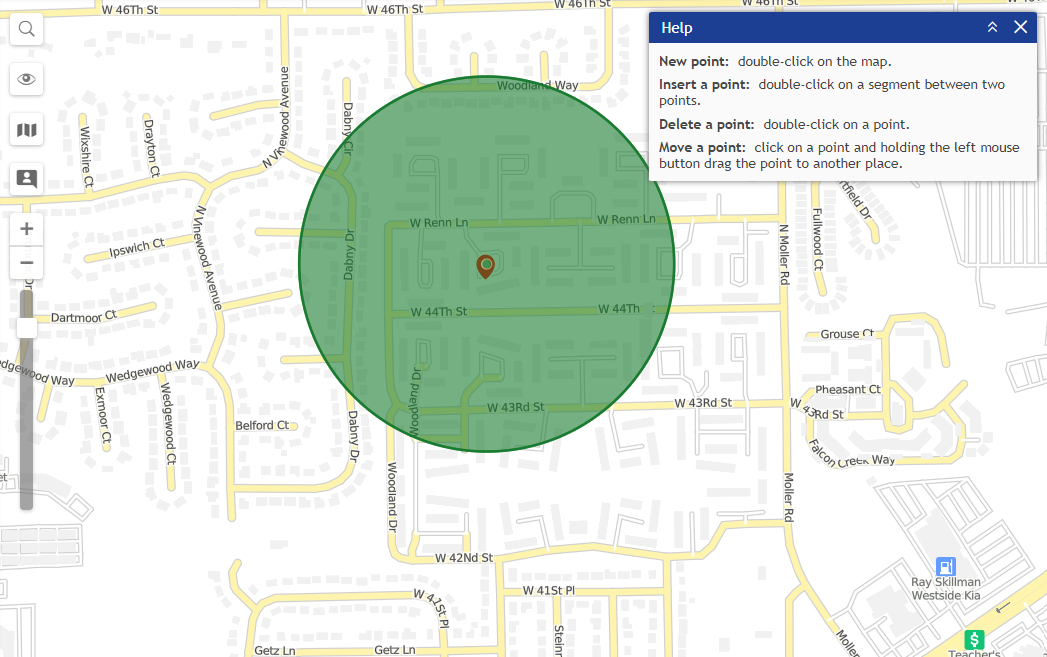
Line:
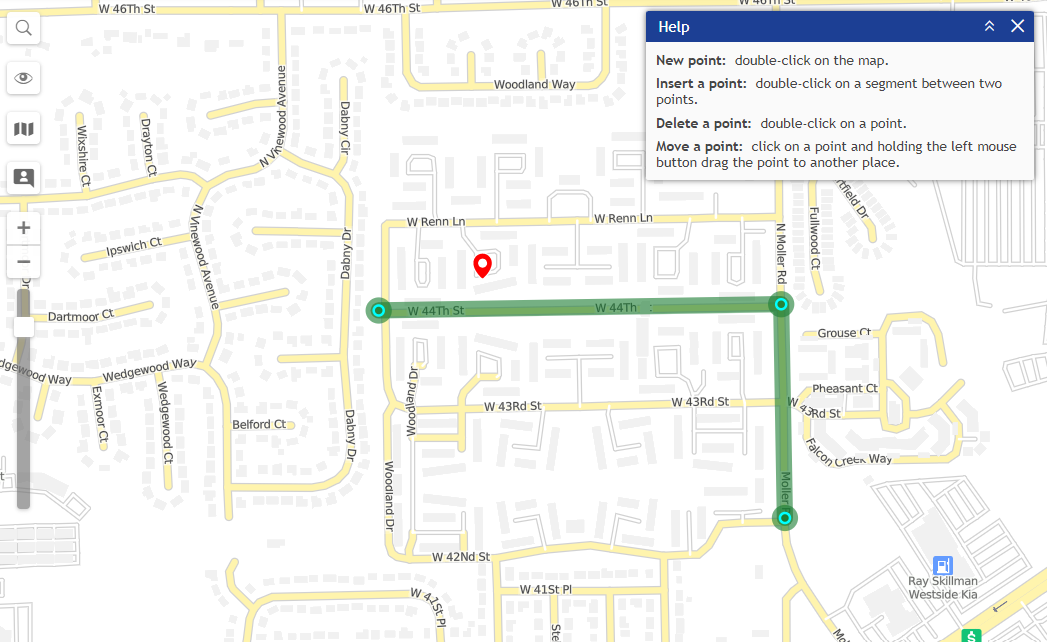
Polygon:
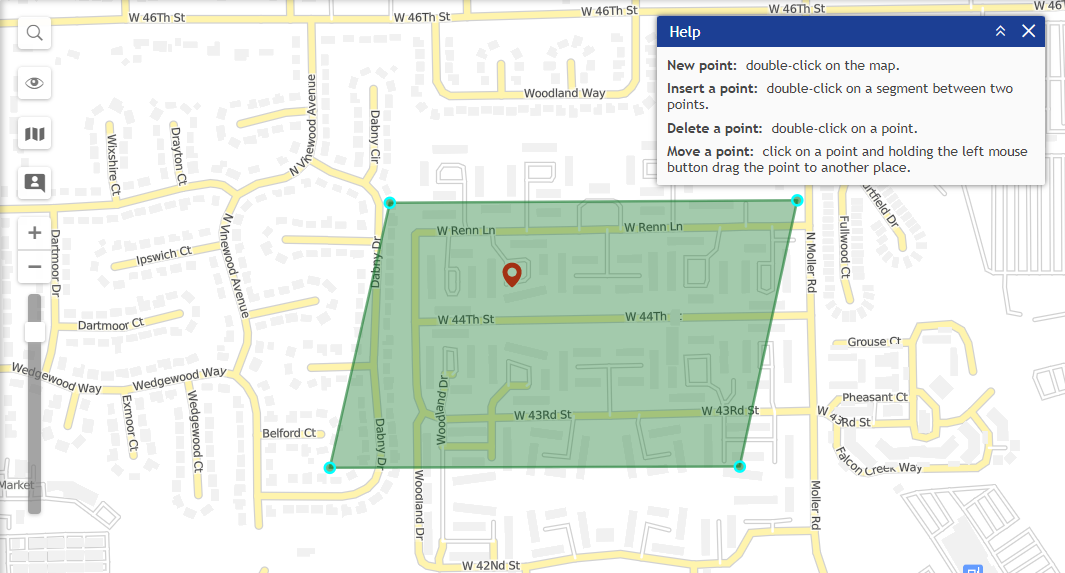
When finished, press Save. In case of a mistake, press Clear and try again. To close the create mode without saving results, press Cancel.
It is IMPORTANT that you create a notification for the newly created geofence for you to receive alerts.
Creating a new Geofence Notification
In the BrickHouse Locate GPS platform, you can receive about any unit activity or change in the device's state. It can be speeding, change of location, sensor values, and others. A notification can be delivered by email or SMS, shown online in a popup window, etc. This tutorial is for creating a new Geofence Notification.
1. Go to the Notifications tab and select New.

2. Select the device by ticking the box, then click Next.
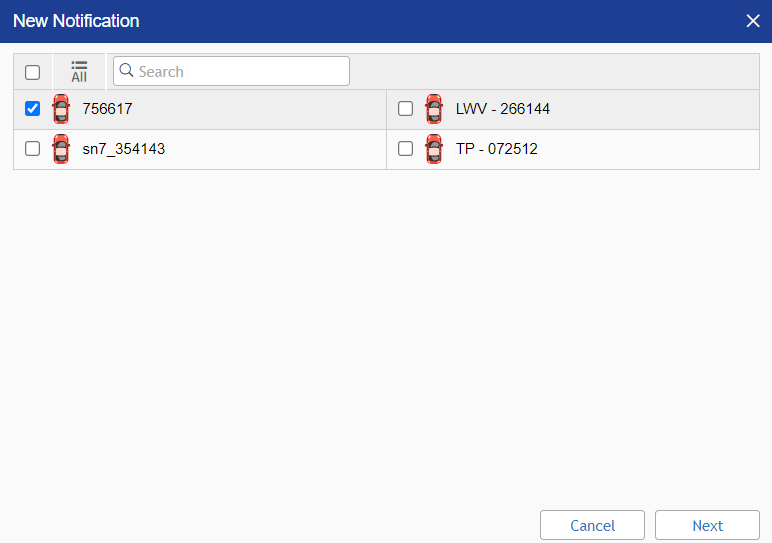
3. Choose Geofence and click Next.
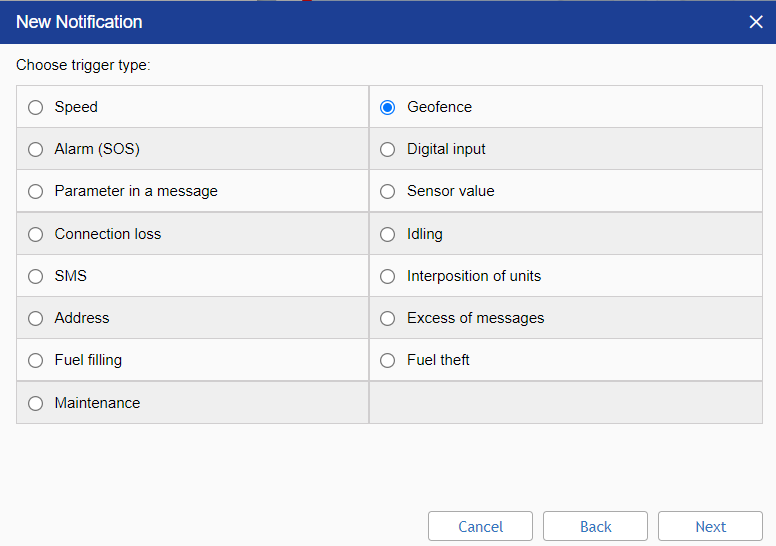
4. Select when the notification should be triggered:
- When the unit enters the geofence (Inside geofence);
- When the unit leaves the geofence (Outside geofence).
Select the resource whose geofences should be displayed in the list (select All available to view the geofences of all available resources).
In the left list, select the geofences or groups of geofences (displayed in square brackets) for which the notification should be triggered. You can use the dynamic filter above the list to search.
Using the icon >>, move the items from the left list to the right one.
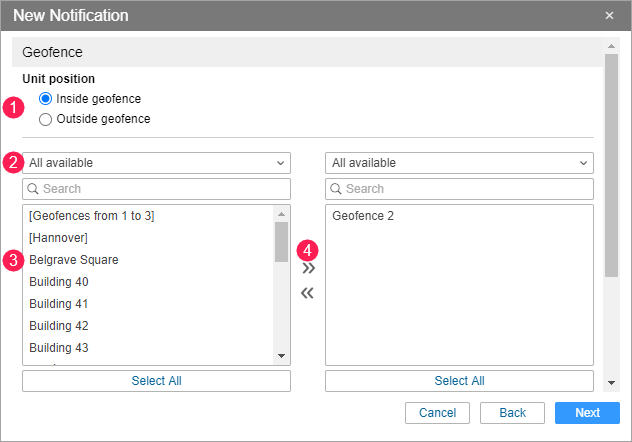
5. Select Notification Actions
Notify by email - When this action is selected, you can add email addresses to which the notification should be sent. To do this, check the box to the right of the field and specify an address. After specifying the address, a new field is added automatically. To cancel sending the notification to any added address, uncheck the box to the left of it.
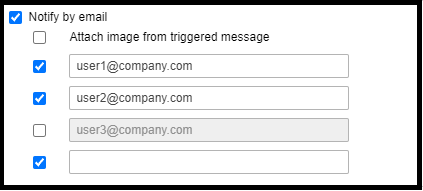
Notify by SMS - This action is used to set up SMS notifications. Type in one or more telephone numbers in the international format, for example, +375293293294. When all fields for entering phone numbers are filled in, additional slots appear automatically.

6. Customize the format of the message that you would like to receive and click on Next.
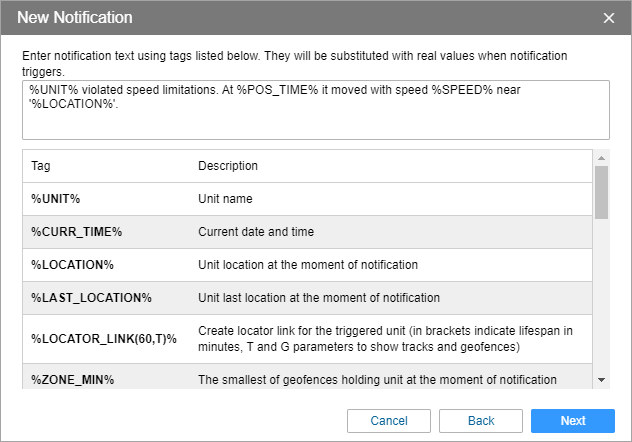
7. At the last stage of creating a notification, you should specify the parameters for its triggering and click OK. The created notification appears in the list in the left part of the window.